Notification Emails
A notification email is sent to the form owner or other email addresses when a user completes a form submission.
Default notification email
When a new form is created a notification email is created by default. To edit this notification email follow these steps:
- From your dashboard select a website > form name > email settings
- In the notifications panel select "Notification Email"
New notification email
To add a new notifcation email to your form follow these steps:
- From your dashboard select a website > form name > email settings
- In the notifications panel select the "add email" button
Set up notification email
The first step is to fill out the following fields.
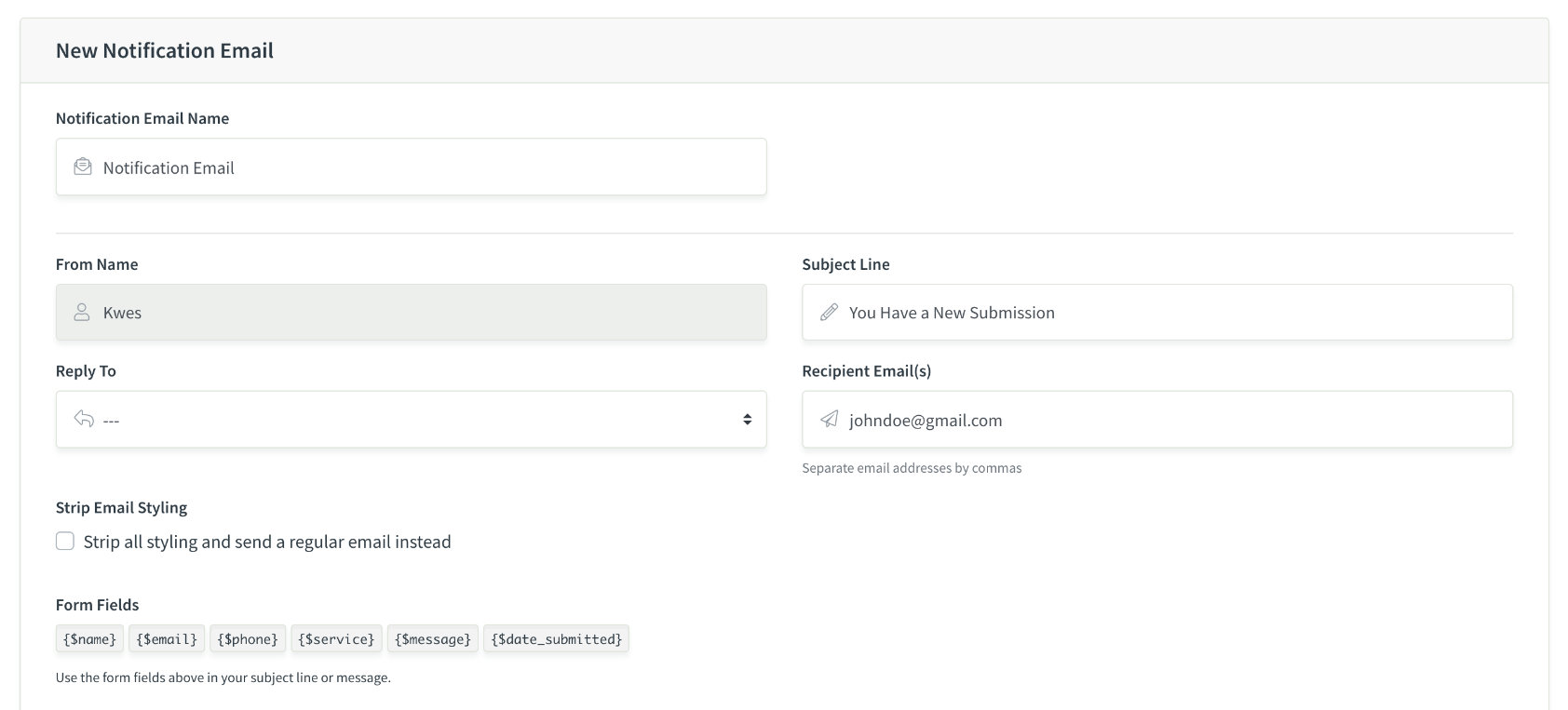
| Field | Description |
|---|---|
| Notification Email Name | A descriptive and unique name for your notification email |
| From Name | The from name a user sees in their inbox. This can be branded starting on the silver plan. See email branding. |
| Reply To | Select the email field from your form to reply back to the form user from your notification email. |
| Subject Line | The subject line you wish to see in your inbox. You can personalize it using form fields. |
| Recipient Emails | The email addresse of who should receive this notification. You can add more than one email address simply by separating it with commas. |
| Strip Email Styling | Send unstyled emails. For more detail see unstyled emails. |
| Form Fields | A list of fields from your form. See email editor for more information. |
The second step is to edit the content of the email notification as pictured below. See the email editor page to find out more information on how to use this section.
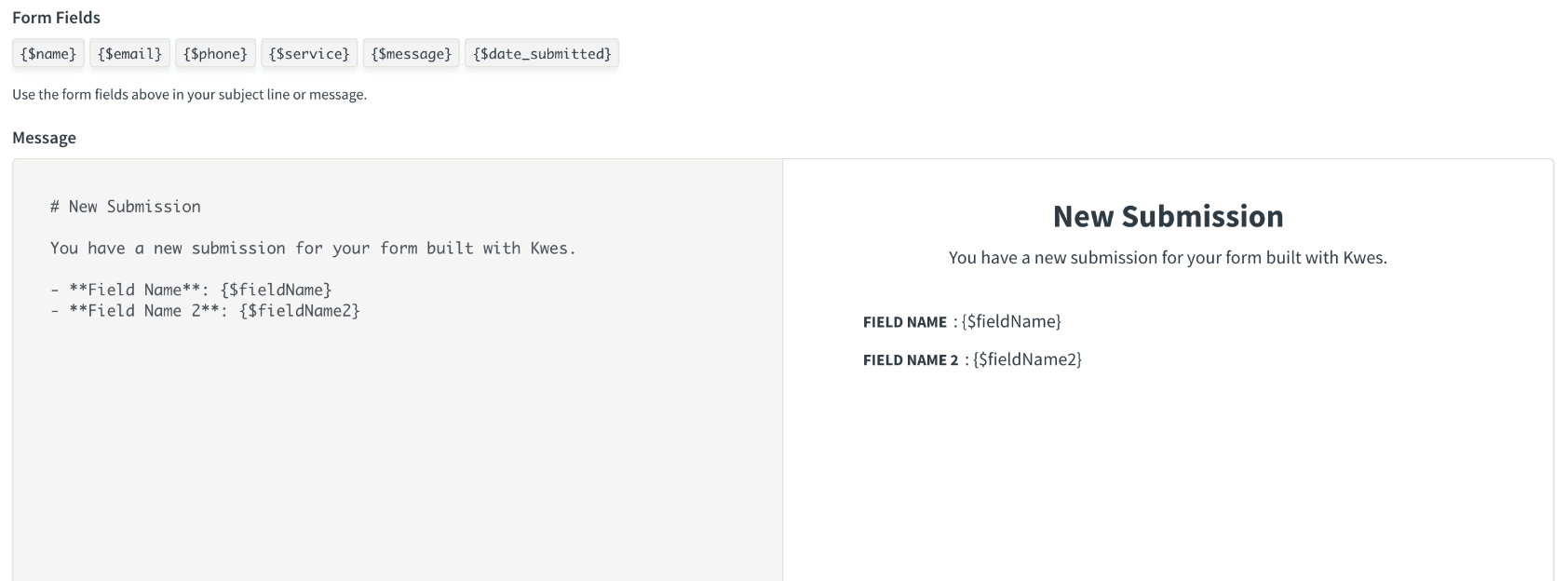
Conditional email logic
See conditional email logic to use this feature for your notification emails.
Update notification email
The form fields on a notification email has to be updated when the following changes occur on your form:
- A field is removed
- A field name is changed
- A new field is added
Notice anything wrong in our docs? Let us know.
